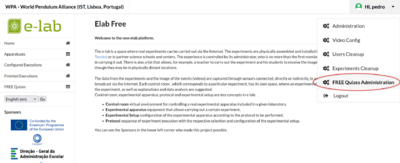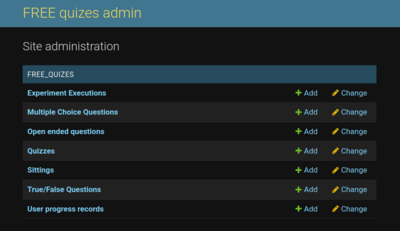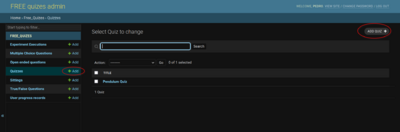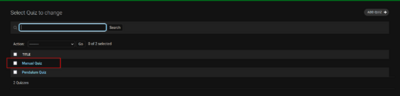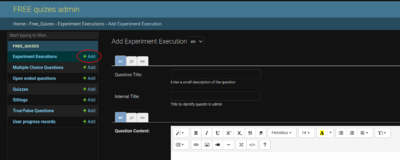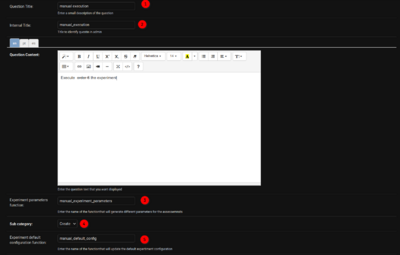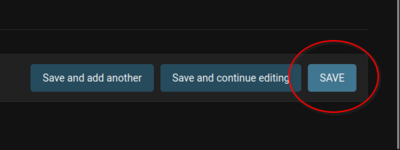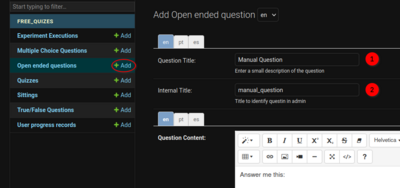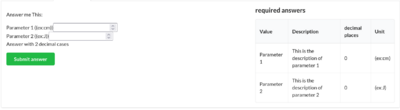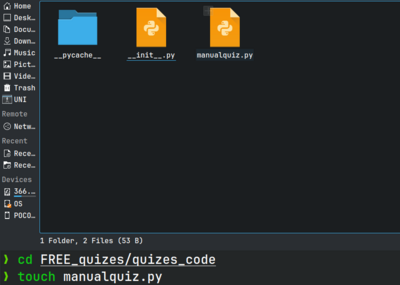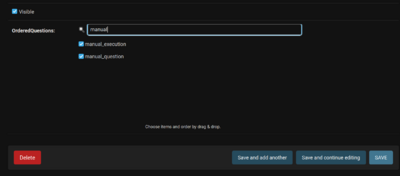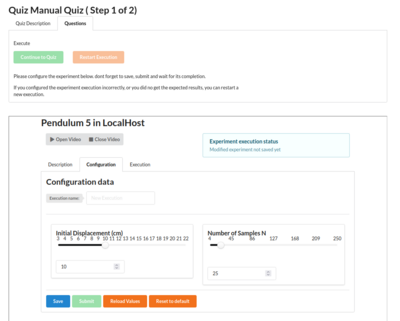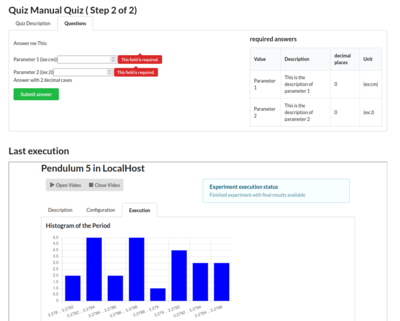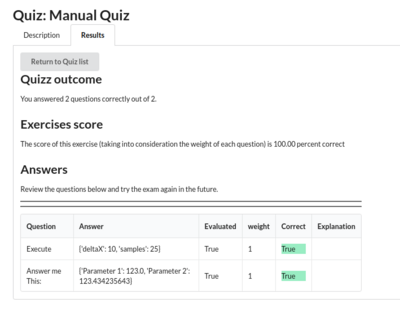Free Quiz Manual
FREE-QUIZ MANUAL
Author: José Duarte Lopes
Date: 10/10/2025
Table of Contents
Introduction
Welcome to the FREE QUIZ Manual, your comprehensive guide to unlocking the full potential of interactive learning in the realm of remote laboratories. Designed to seamlessly integrate with experiments, FREE QUIZ empowers educators and learners alike by providing a dynamic platform for creating quizzes that are not just theoretical but grounded in real experimental results.
In this manual, we will delve into the key components of FREE QUIZ, unraveling the intricacies of its features and functionalities. This manual is your roadmap to harnessing the power of quizzes tailored to actual experimental outcomes.
What to Expect in this Manual
- Understanding FREE QUIZ Components:
- Explore the core elements that make up FREE QUIZ and learn how each contributes to the creation of interactive quizzes.
- Gain insights into the seamless integration of experimental data, fostering a connection between theoretical concepts and real-world results.
- Creating Quizzes with FREE QUIZ:
- Step-by-step guidance on how to craft quizzes that align with specific experiments.
- Tips and best practices for formulating questions that challenge and reinforce understanding based on experiment outcomes.
- Automatic Correction Mechanisms:
- Uncover the magic behind FREE QUIZ's automatic correction capabilities.
- Learn how the system intelligently evaluates quiz responses, providing instant feedback to learners and streamlining the assessment process for instructors.
- Enhancing the Learning Experience:
- Discover strategies for maximizing the educational impact of FREE QUIZ within a remote laboratory setting.
- Explore ways to tailor quizzes to different learning levels and objectives.
By the end of this manual, you'll be equipped with the knowledge and skills to harness the potential of FREE QUIZ, transforming your remote laboratory experience into a dynamic and interactive educational journey. Let's embark on this exploration of educational innovation together!
How to Create a Quiz
Step 1 - Access FREE Quizzes Admin Page
Inside FREE, navigate to the top right corner and click on your name to expand the menu.
Click on FREE Quizes Administration. Now you should be on the Admin Page!
Step 2 - Create a new Quiz
Navigate to the Quizzes Section. Click on Add Quiz. Alternatively, directly click on the +Add button.
Now you can add a title that will be displayed on the List of Quizzes on FREE.
Next, add a user-friendly url: this will be important when adding python source code.
Choose the target protocol of your quiz (as of 01-2024, quizzes are bound to a single experiment protocol) and hit the save button at the bottom of the page.
Congratulations, now you can see your new quiz in the quizzes list!
Step 3 - Create new Questions
Now you need to populate the quiz with questions. There are 4 types of questions to choose from:
- Experiment Executions: the students run the experiment and get the data for the quiz.
- Open Ended Questions: accept numerical input.
- Multiple Choice Questions
- True or False Questions
Adding an Experiment Execution
Let's start by adding an Experiment Execution. Click +Add next to Experiment Executions.
Now you can add the Question Title (1): this is the title that will be displayed in the quiz.
Not to be confused with the Internal Title (2): this is the label by which this question will be identified internally.
The Experiment parameters function (4) is the name of the python function that will generate the experiment configuration parameters the student has to follow.
The Experiment default configuration function (6) is the name of the python function that generates the default configuration for the execution (random if left empty).
The Sub category (5) has two options:
- Create: use this if you want the user to create and run a new execution.
- Fetch: gets a random existing execution from the database.
Now you can hit the save button at the bottom of the page to save the execution.
Adding an Open Ended Question
First, start by creating a new Open Ended Question. Click the +Add button next to Open ended questions.
The Question Title (1) and Internal Title (2) are the same as the Experiment Execution.
Next, you can decide on an evaluation weight for this question (3).
The Function name (4) is the name of the python function that will automatically correct this question.
The Experiment Student Parameter (5) defines the structure of what the user of the quiz will have to input as answers.
<syntaxhighlight lang="json"> {
"Parameter 1": {
"precision": 0,
"description": "This is the description of parameter 1",
"unit": "(ex:cm)"
},
"Parameter 2": {
"precision": 0,
"description": "This is the description of parameter 2",
"unit": "(ex:J)"
}
} </syntaxhighlight>
And here is what it will look like on the actual Quiz:
Great! You can now save your newly created Open Question!
Step 4 - Add Python Code
First, create a new python source file in the directory "FREE_quizes/quizes_code". Its name should be the user-friendly url defined in the Quiz.
Next, add your file name to the "__init__.py" file.
...
Step 5 - Add your new Questions to the Quiz
Finally, go back to your Quiz on the Quizzes page and add your questions. You can order these by dragging them.
Congratulations, now the quiz is complete and ready to pass on its weight to the students.